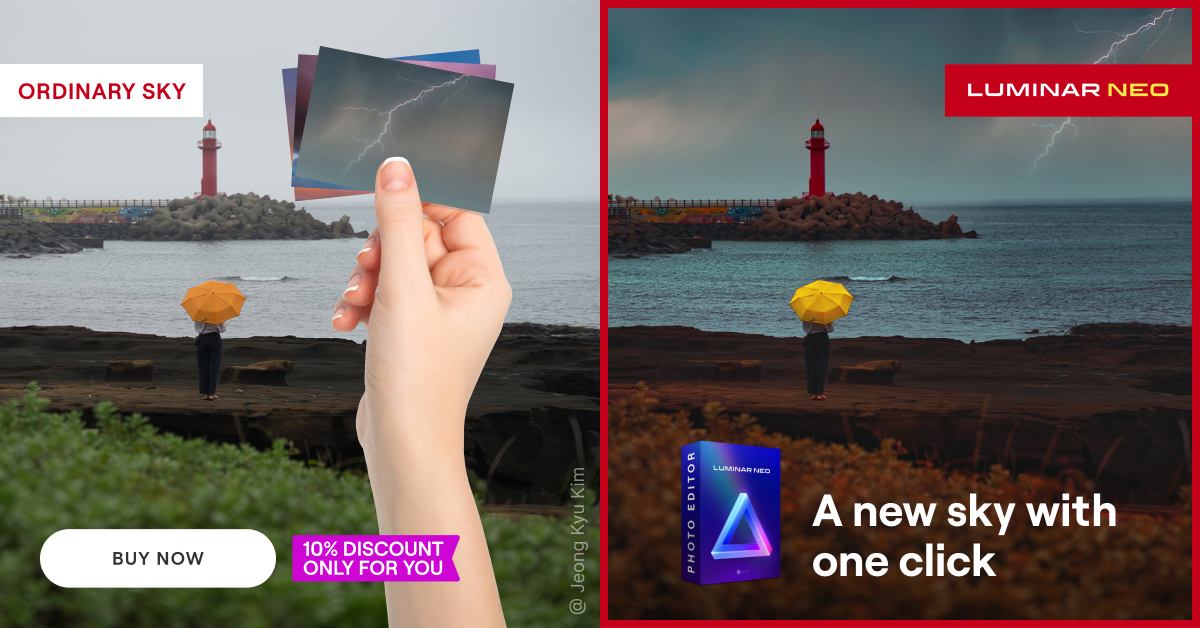Luminar Neo - Change the Catalog Location

by
Kevin Landwer-Johan
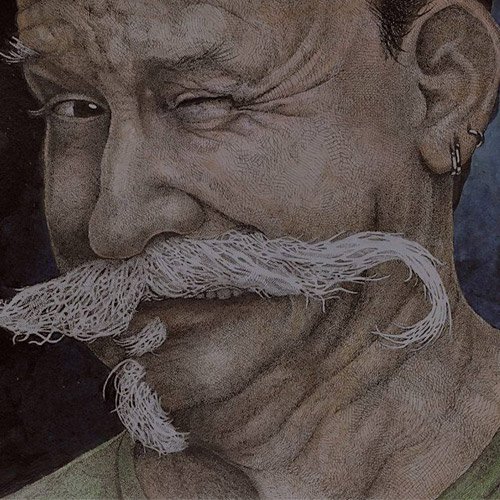
Luminar Neo organizes your photos using a catalog, or several of them.
Follow this series of steps to easily change the Luminar Neo catalog location on your computer.
- Open Luminar Neo.
- Go to File>Catalog>Show in Explorer.
- Select the folder containing the Luminar Neo catalog. To do this you need to go up one level in the Explorer hierarchy.
- Close Luminar Neo.
- Drag and drop the folder containing the catalog database to your chosen location.
- Open the folder once it’s in the new location and double click the Luminar Neo catalog file. This will open the catalog in Luminar Neo and ensure the image file connections remain intact.
Why It’s Important to Follow These Steps When You Change the Catalog Location in Luminar Neo
Initially Luminar places the database for the catalogs in a default location. On my PC, this location was on my C drive. I wanted to change the catalog location from my C drive because it was low on available space.
This series of steps is the easiest way in Luminar Neo to change the catalog location. This works for both PC and Mac computers. You can move the folder with the catalog to an internal or external drive.
The Luminar Neo catalog does not store your photos. It stores information about them, including the location of the folders they are stored in. When you move the catalog Luminar can automatically keep the catalog and image files connected, so long as you take the right steps. If you don’t, the connection between your images and Luminar Neo will be broken.
If you don’t complete step six and open Luminar Neo as you normally would, a window will appear asking which catalog you want to open. Simply navigate to the new location and select the catalog and Luminar Neo will open it.
Screen Grabs Illustrating This Series of Steps
Open Luminar Neo
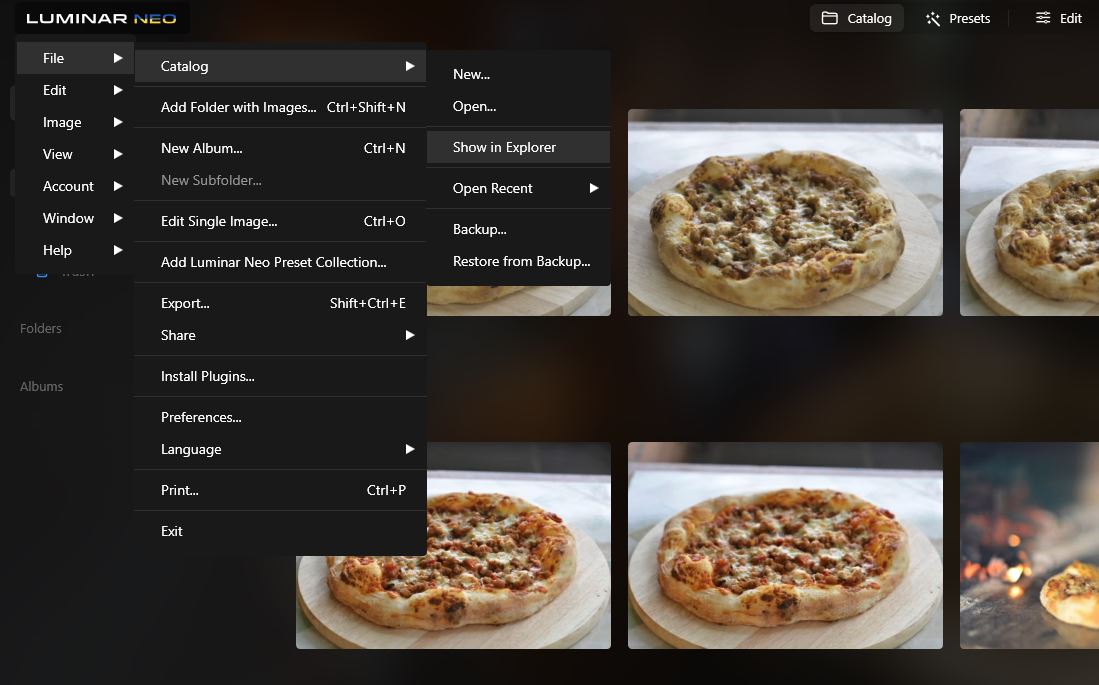
This is step two. Go to File>Catalog>Show in Explorer.
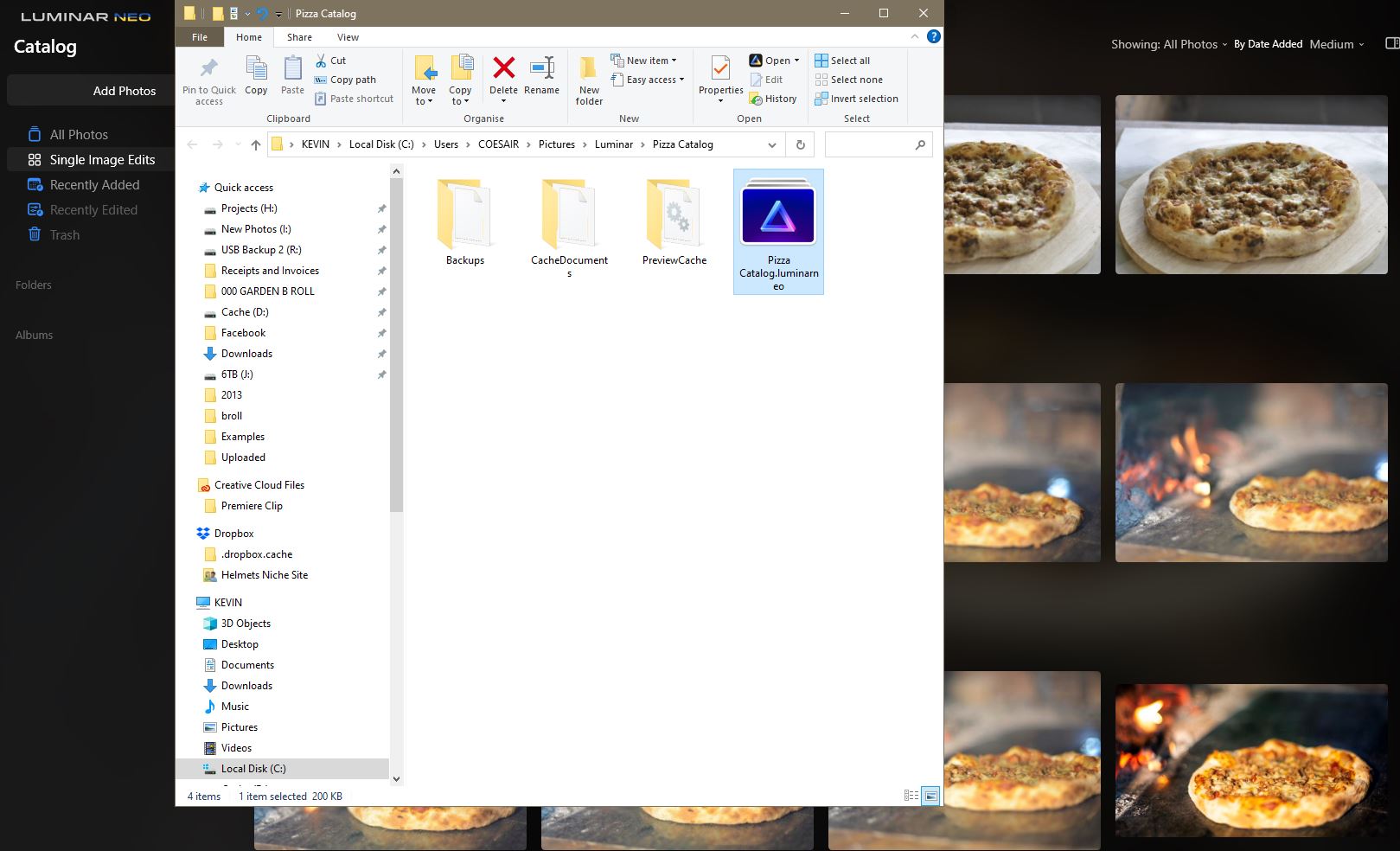
Here is the catalog inside the folder. This folder also contains other important data, so you need to move the whole folder.
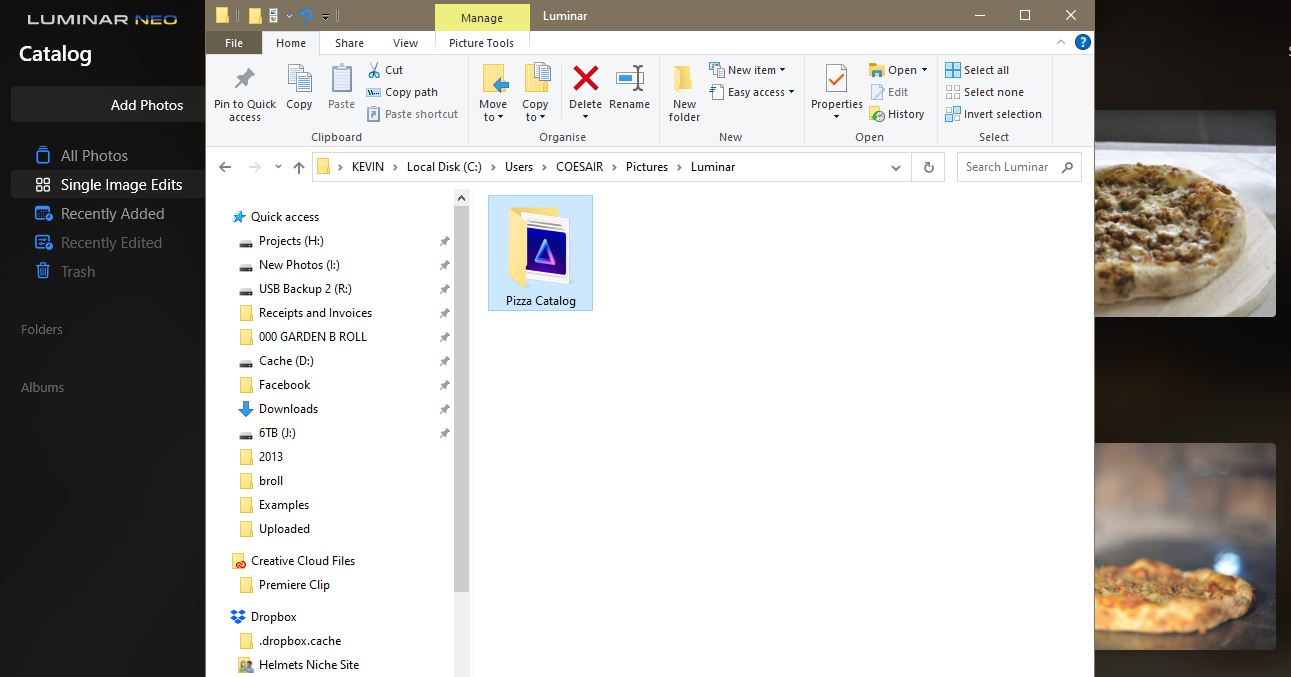
Step three. Choose the folder from the next level up in the Explorer hierarchy.
Don’t forget to close Lumiar Neo before you move the folder to a new location.
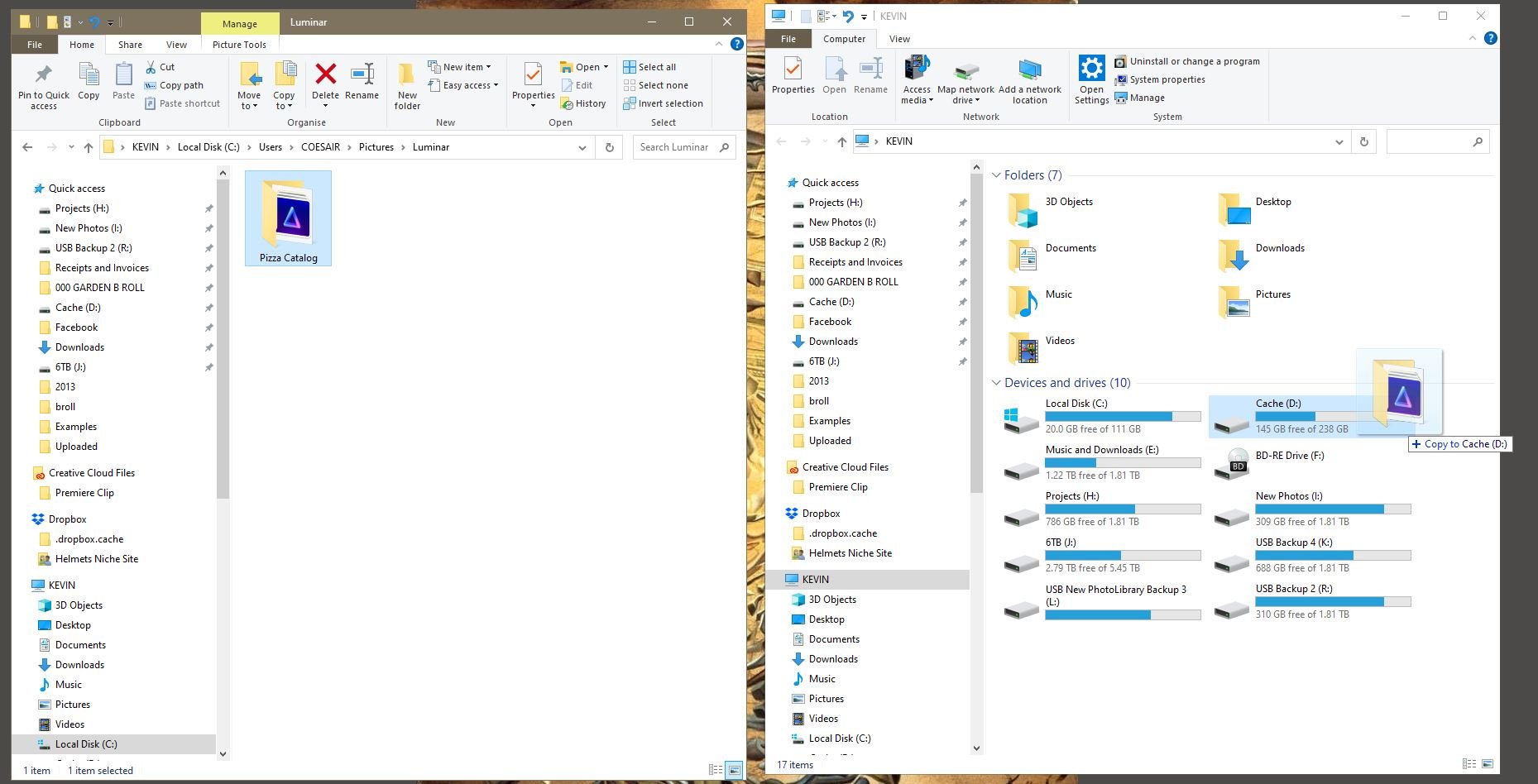
Step five, drag and drop the folder containing the catalog database to your chosen location.
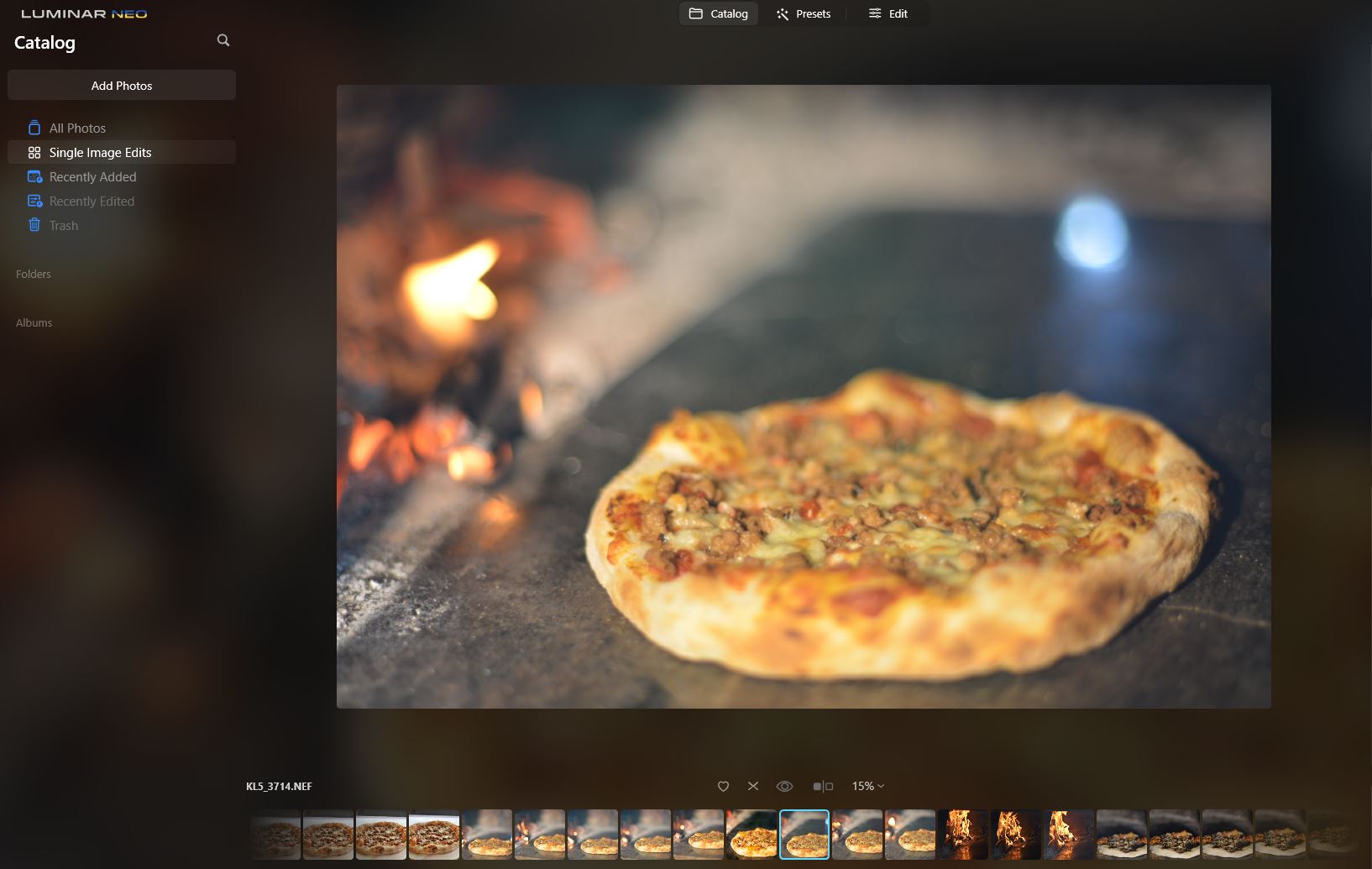
Step six. Opening the catalog file from the new location will ensure the Luminar Neo keeps all your image files properly linked.
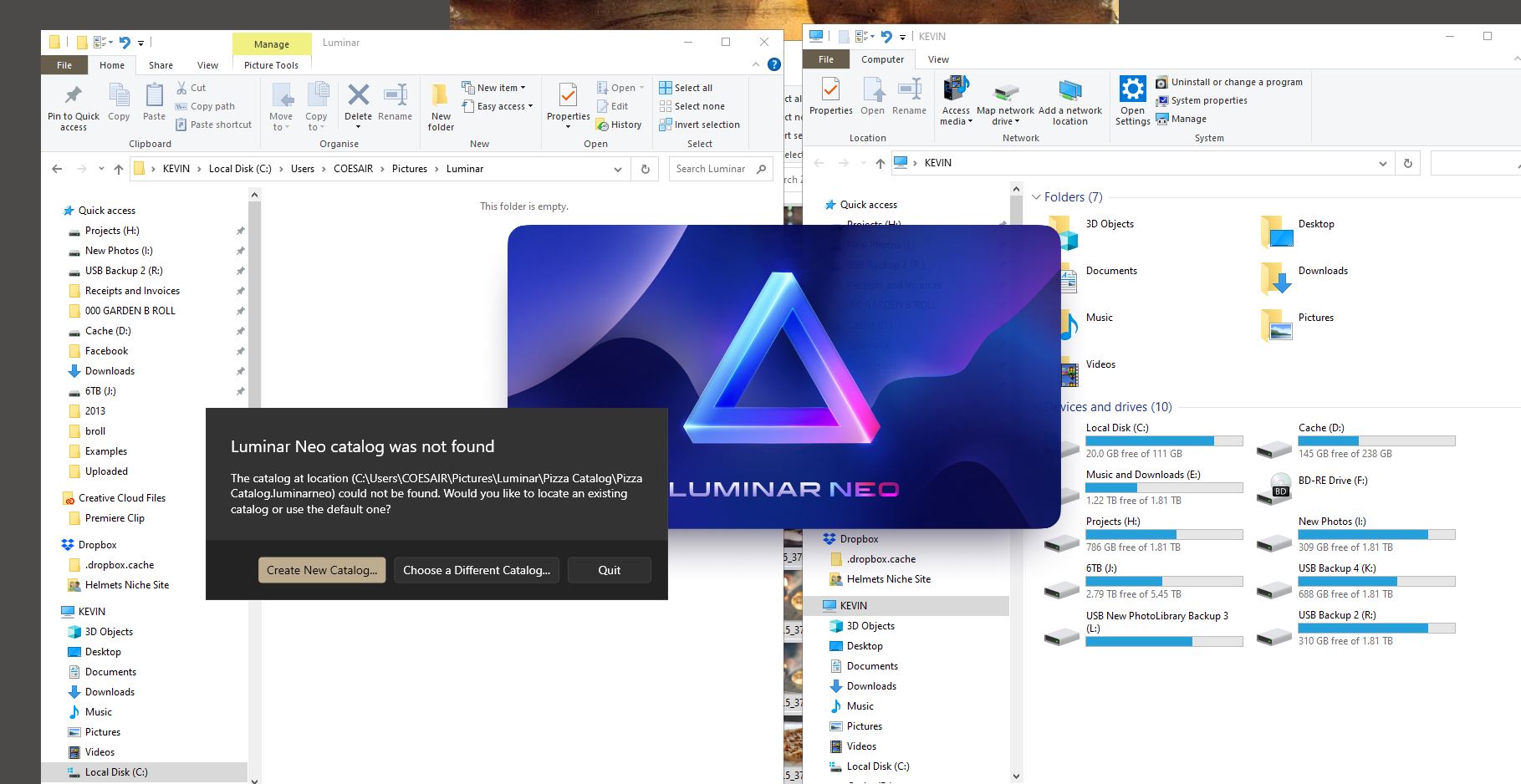
If you did not open the file directly, next time you open Luminar Neo you’ll need to manually select the location.
Links in this article may contain affiliate links. When you click them and make a purchase I’ll earn a small commission and you’ll get a 10% discount if you use the code “KevinLJ”.
Further Reading
If you’ve enjoyed reading this article you will also enjoy my “Luminar Neo Review”